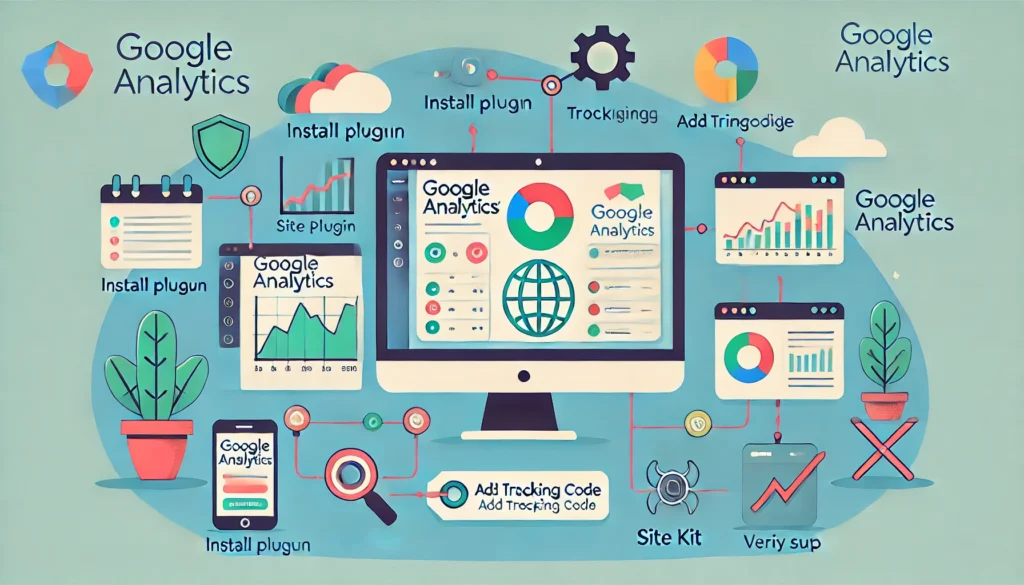
Connecting Google Analytics to a WordPress website allows you to track visitor behavior, traffic sources, and other important metrics to optimize your site’s performance. To integrate, first create a Google Analytics account and get the tracking code. You can then add the tracking code to your WordPress site using a plugin (like MonsterInsights or Site Kit) or manually by editing the theme’s header. Once installed, you can verify the setup and configure additional tracking features, such as goals, Ecommerce tracking, and integration with Google Tag Manager for advanced insights. This setup helps improve marketing strategies and user experience.
To connect Google Analytics to your WordPress website, follow these steps:
1. Create a Google Analytics Account (If Not Already Created)
- Go to the Google Analytics website and sign in using your Google account.
- Click on “Start measuring” to create a new account.
- Enter your account name, select the desired data-sharing settings, and click “Next.”
- Set up a property for your website by entering the property name, time zone, and currency. Click “Next.”
- Under “Industry category” and “Business size,” select the relevant options, then click “Create.”
- Accept the Google Analytics Terms of Service.
2. Set Up a New Data Stream
- After creating the account and property, you will be prompted to set up a data stream.
- Choose “Web” as the platform, then enter your website’s URL and a stream name.
- Click “Create stream” to generate the tracking code.
3. Get the Google Analytics Tracking Code
- In the data stream settings, you will see a “Global Site Tag” (gtag.js). This is your Google Analytics tracking code.
- Copy the tracking code snippet to your clipboard.
4. Install the Tracking Code on Your WordPress Website
There are several methods to add the tracking code to your WordPress site. Here are the most common methods:
Method 1: Using a Plugin (Recommended for Beginners)
- Install a Plugin: Use a plugin like “MonsterInsights,” “Site Kit by Google,” or “Insert Headers and Footers” to easily add the Google Analytics code.
- MonsterInsights Plugin:
- Go to the WordPress dashboard → Plugins → Add New.
- Search for “MonsterInsights” and click “Install Now,” then “Activate.”
- Follow the setup wizard to connect your Google Analytics account.
- The plugin will automatically add the tracking code to your website.
- Site Kit by Google Plugin:
- Go to Plugins → Add New and search for “Site Kit by Google.”
- Install and activate the plugin.
- Follow the setup process to connect your Google account and link to your Google Analytics account.
Method 2: Manually Adding the Code to the Theme’s Header
- If you prefer not to use a plugin, you can add the tracking code directly to your WordPress theme:
- From the WordPress dashboard, go to Appearance → Theme Editor.
- In the right-hand menu, find the
header.phpfile (usually named “Theme Header”) and click to open it. - Paste the Google Analytics tracking code right before the closing
</head>tag. - Click “Update File” to save your changes.
- Note: If you update your theme in the future, the tracking code might be removed. Consider using a child theme or a plugin to avoid this.
Method 3: Using a Theme-Specific Option
- Some WordPress themes have a built-in option to add header and footer scripts.
- Check your theme’s documentation or settings in the WordPress dashboard (usually under Theme Options or Customizer).
- Look for a field where you can paste the tracking code in the header section.
5. Verify That Google Analytics is Working
- After adding the tracking code, you can verify if Google Analytics is tracking your website correctly:
- Go to the Google Analytics dashboard.
- In the left-hand sidebar, click on “Realtime” → “Overview.”
- Open your website in a new tab and refresh the page. If the tracking is set up correctly, you should see at least one active user on your site (you).
6. Enable Enhanced Features (Optional)
- Google Analytics offers additional tracking options such as Enhanced Ecommerce Tracking, event tracking, and goal setup.
- These options can be enabled through Google Analytics settings or via plugins like MonsterInsights.
7. Configure Google Analytics Settings (Optional)
- Set up goals, filters, and custom reports in the Google Analytics dashboard to track specific actions or data on your site.
- Link Google Analytics with other Google products like Search Console and Google Ads for more comprehensive tracking.
Summary
- Create a Google Analytics account and set up a new property.
- Get the tracking code from the data stream.
- Install the tracking code using a plugin, manually via the theme’s header, or through a theme-specific setting.
- Verify tracking to ensure data is being collected.
- Enable optional features for advanced tracking.
Using a plugin like MonsterInsights or Site Kit simplifies the process and provides additional configuration options directly within the WordPress dashboard.

Here’s a more in-depth look at connecting Google Analytics to a WordPress website, including additional details for advanced tracking, troubleshooting, and integration options:
8. Set Up Goals in Google Analytics (Optional)
Goals help you track specific user actions on your website, such as form submissions, purchases, or time spent on a page. Here’s how to set up goals:
- Navigate to the Google Analytics Admin Panel:
- In your Google Analytics dashboard, click “Admin” in the bottom left corner.
- Under the “View” column, click on “Goals.”
- Create a New Goal:
- Click the “+ New Goal” button.
- Choose a template that matches your goal type (e.g., “Destination,” “Duration,” “Pages per session,” or “Event”).
- Set up the goal details. For example, if you choose “Destination,” specify the URL of the thank you page users land on after completing an action (like a form submission).
- Save the Goal:
- Once set up, save your goal and it will start tracking user actions accordingly.
9. Enable Enhanced Ecommerce Tracking (Optional)
For online stores, especially those using WooCommerce, tracking Ecommerce transactions is crucial. To enable Enhanced Ecommerce Tracking:
- Activate Ecommerce Tracking in Google Analytics:
- In Google Analytics, go to “Admin” → “Ecommerce Settings” under the relevant view.
- Toggle “Enable Ecommerce” and “Enable Enhanced Ecommerce Reporting” to “ON.”
- Configure Ecommerce Tracking in WordPress:
- If using WooCommerce, plugins like MonsterInsights (premium version), Google Analytics for WooCommerce, or Enhanced Ecommerce Google Analytics Plugin for WooCommerce can be used.
- These plugins allow you to track product views, cart actions, checkout behavior, and purchase details.
10. Utilize Google Tag Manager for Advanced Tracking
Google Tag Manager (GTM) is a tool that simplifies managing and deploying marketing tags on your website. Here’s how to integrate GTM with WordPress and Google Analytics:
- Create a Google Tag Manager Account:
- Go to the Google Tag Manager website and create an account.
- Set up a new container for your website, and you will receive a code snippet for the container.
- Install the GTM Code in WordPress:
- Add the GTM code to your WordPress site using a plugin like “Insert Headers and Footers” or by manually pasting the code in the
header.phpandbody.phpfiles. - Alternatively, use the “Google Tag Manager for WordPress” plugin to install GTM.
- Add the GTM code to your WordPress site using a plugin like “Insert Headers and Footers” or by manually pasting the code in the
- Set Up Google Analytics Tags in GTM:
- In your GTM dashboard, create a new tag for Google Analytics (choose “Universal Analytics” if you are using the older version, or “GA4 Configuration” for the latest).
- Configure the tag to fire on “All Pages” and save it.
- Publish your container in GTM to start tracking.
11. Integrate Google Analytics with Google Search Console
Linking Google Analytics to Google Search Console allows you to see search queries that bring traffic to your site, and how those users behave once they arrive. To link the accounts:
- Log in to Google Analytics:
- Go to the “Admin” section, then under “Property,” click “Property Settings.”
- Scroll down to the “Search Console” settings and click “Adjust Search Console.”
- Add a Property in Search Console:
- If you haven’t already, add your website as a property in Google Search Console.
- Verify your website ownership using the recommended verification method.
- Link Search Console with Google Analytics:
- Once your website is verified, go back to Google Analytics and complete the linking process.
- You can now see Search Console reports in the “Acquisition” section of Google Analytics.
12. Troubleshooting Common Issues
- Tracking Code Not Working: If Google Analytics is not tracking your site, make sure the tracking code is properly placed before the closing
</head>tag. Also, check if you have multiple tracking codes installed, as this can cause conflicts. - Real-Time Data Not Showing: Sometimes, data does not appear in real-time due to cache issues. Clear your browser cache and try accessing the site again in an incognito window.
- Plugin Conflicts: If using plugins to add the tracking code, ensure there aren’t multiple plugins doing the same task, as this can create conflicts. Disable any unnecessary plugins.
- Missing Data in Reports: Make sure to set the correct date range in Google Analytics and check filters that may be excluding data.
13. Privacy Considerations and GDPR Compliance
If you have visitors from the European Union, make sure to comply with GDPR (General Data Protection Regulation) requirements:
- Add a Cookie Consent Banner:
- Use a plugin like “CookieYes” or “Complianz” to display a cookie consent banner on your site.
- The banner should allow users to opt-in or opt-out of tracking cookies.
- Anonymize IP Addresses:
- In Google Analytics, enable IP anonymization to ensure user privacy.
- If you’re using GTM, add the field “anonymize_ip” and set its value to “true” in your Google Analytics tag.
- Update Your Privacy Policy:
- Include details about your use of Google Analytics in your website’s privacy policy.
- Explain how you collect data and how users can opt-out.
14. Best Practices for Using Google Analytics
- Use Custom Dashboards: Create custom dashboards in Google Analytics to display important metrics for your business. This can include traffic sources, user demographics, and conversion data.
- Set Up Alerts: Set up custom alerts to notify you of unusual traffic spikes, dips, or other important events on your website.
- Regularly Review Reports: Make a habit of regularly checking your Google Analytics reports to identify trends, monitor traffic, and adjust your marketing strategies accordingly.
- Utilize UTM Parameters: When running marketing campaigns, use UTM parameters in URLs to track the effectiveness of different traffic sources.
15. Migrating to GA4 (Google Analytics 4)
Google Analytics 4 is the latest version of Google Analytics and offers advanced tracking features and an improved data model. To migrate to GA4:
- Set Up a GA4 Property: In the Google Analytics Admin panel, click on “GA4 Setup Assistant” to create a new GA4 property.
- Install the GA4 Tag: Update your website’s tracking code with the new GA4 tracking code or use a plugin like Site Kit or MonsterInsights to integrate GA4.
- Configure Events and Conversions: GA4 tracks events differently than Universal Analytics. Set up custom events and conversion tracking for your specific requirements.
By following these steps, you can effectively connect Google Analytics to your WordPress website, gain valuable insights, and optimize your site’s performance.
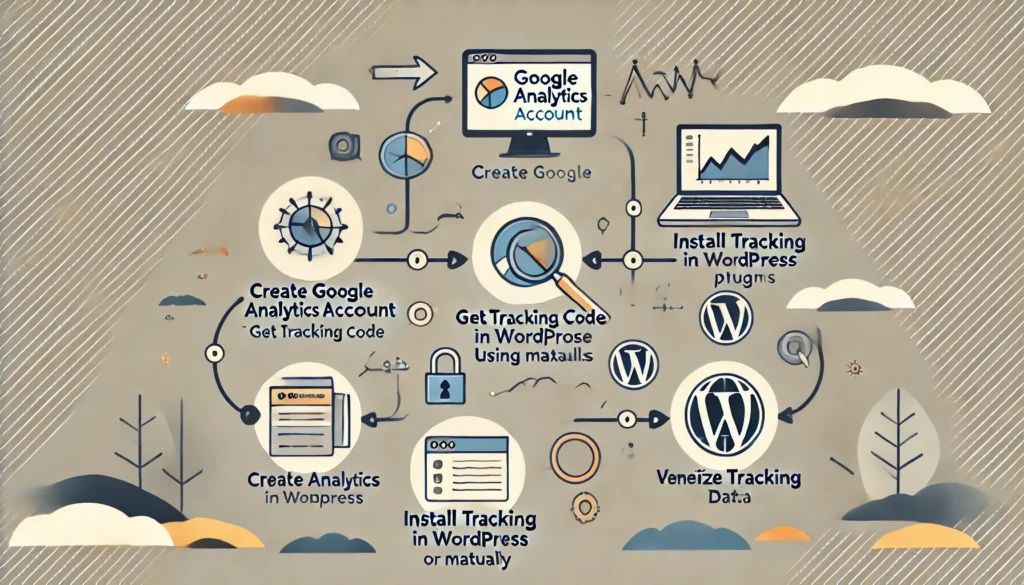
What is Google Analytics?
Google Analytics is a free web analytics service offered by Google that tracks and reports website traffic. It provides valuable insights into how users interact with websites, allowing website owners and marketers to make informed decisions to optimize their sites and improve user experience. The service can track a wide range of metrics, such as page views, bounce rates, user demographics, conversion rates, and much more.
Google Analytics offers two main versions:
- Universal Analytics (UA) – The older version, widely used until 2023.
- Google Analytics 4 (GA4) – The latest version, focusing on event-based tracking and providing more advanced analytics capabilities.
Key Features of Google Analytics
- Traffic Analysis
- Tracks the number of visitors, sessions, and page views.
- Shows the sources of traffic, including organic search, direct visits, referrals, and social media.
- Helps identify high-performing content and pages with low engagement.
- Audience Insights
- Provides demographic data, such as user age, gender, location, and interests.
- Analyzes user behavior patterns, including how often they visit the site and how long they stay.
- Segments audiences based on attributes like user behavior, technology used, and more.
- Behavior Tracking
- Tracks user interactions with your website, such as clicks, downloads, and video plays.
- Identifies popular pages, landing pages, and exit pages.
- Shows site search data to understand what users are looking for on the site.
- Conversion Tracking
- Allows you to set up goals to track specific actions, such as form submissions, purchases, or time spent on a page.
- E-commerce tracking lets you monitor product sales, revenue, and shopping behavior.
- Enhanced measurement features in GA4 track events like file downloads and outbound link clicks automatically.
- Real-Time Reporting
- Monitors user activity on the site as it happens.
- Provides instant data on current active users, their locations, and the pages they are viewing.
- Useful for tracking immediate effects of marketing campaigns and website changes.
- Custom Reports and Dashboards
- Allows you to create custom reports to focus on specific metrics or data points.
- Offers customizable dashboards to quickly view key performance indicators (KPIs).
- Lets you automate report sharing with scheduled email reports.
- Event Tracking
- GA4’s event-based model tracks user interactions as events (e.g., button clicks, video plays).
- Enables the setup of custom events to track any user action important to your business.
- Automatically tracks common events like pageviews, scrolls, and form submissions.
- Enhanced Measurement in GA4
- GA4 introduces enhanced measurement that automatically tracks events such as scroll depth, outbound link clicks, and file downloads without additional code.
- Provides more granular data about user behavior compared to traditional pageview-based tracking.
- User ID and Cross-Device Tracking
- Supports User ID tracking to identify individual users across multiple devices and sessions.
- Cross-device tracking gives a holistic view of user journeys, enabling marketers to understand multi-channel and multi-device behavior.
- Integration with Other Google Services
- Google Analytics integrates seamlessly with other Google products like Google Ads, Search Console, Data Studio, and BigQuery.
- Allows for tracking ad performance and user behavior linked to advertising campaigns.
- Provides advanced data analysis with BigQuery integration.
How Google Analytics Works
- Tracking Code Implementation
- Google Analytics works by using a JavaScript tracking code that is placed on every page of the website.
- When a user visits the site, the code collects data about their interactions and sends it to the Google Analytics servers.
- The tracking code can collect various types of data, such as IP address, user device, browser type, screen resolution, and referral source.
- Data Processing
- The collected data is processed and stored in Google Analytics.
- It is aggregated and transformed into reports that are accessible through the Google Analytics interface.
- Filters and settings can be applied to customize how data is displayed or processed.
- Reporting Interface
- The reporting interface consists of multiple sections, such as Audience, Acquisition, Behavior, and Conversions.
- Reports are organized in a way that allows for easy analysis of user data, traffic sources, site content, and conversions.
- GA4’s interface focuses on events, insights, and predictive analytics for a more advanced understanding of user behavior.
Differences Between Universal Analytics (UA) and Google Analytics 4 (GA4)
- Data Model:
- UA uses a session-based data model, where user interactions are grouped into sessions.
- GA4 uses an event-based model, where every interaction is considered an event (e.g., page view, button click).
- Measurement:
- In UA, events must be manually configured with event tracking code.
- GA4 includes enhanced measurement, automatically tracking common events such as scrolls and downloads.
- User Tracking:
- GA4 offers better cross-device and cross-platform tracking by using User ID and Google Signals for logged-in users.
- It focuses more on understanding the complete user journey across different devices and platforms.
- Predictive Analytics:
- GA4 includes predictive metrics, such as purchase probability and churn probability.
- These insights help marketers identify potential customers who are more likely to convert or leave.
- Reporting Interface:
- GA4 features a new reporting interface that focuses on events, custom reports, and user-centric data.
- It offers more customization options for building reports and dashboards compared to UA.
Setting Up Google Analytics (Universal or GA4)
- Sign Up for Google Analytics
- Go to Google Analytics and sign in with a Google account.
- Create an account and property for your website.
- Set Up a Tracking Code
- For Universal Analytics, create a property and get the tracking ID (e.g., UA-XXXXX-Y).
- For GA4, create a property to get a measurement ID (e.g., G-XXXXXXXX).
- Implement the tracking code on your website using a plugin, tag manager, or manual code insertion.
- Verify Tracking
- Use the Real-Time report in Google Analytics to ensure data is being collected properly.
- Make sure the tracking code is placed on all pages of the site.
Advanced Google Analytics Features
- Enhanced Ecommerce Tracking
- Tracks product views, cart actions, checkout behavior, and transactions.
- Provides insights into the entire purchase funnel to identify where customers drop off.
- Custom Dimensions and Metrics
- Allows you to collect and analyze data that isn’t tracked by default.
- Useful for tracking additional details such as logged-in user status or content type.
- Google Tag Manager Integration
- Simplifies the process of adding tracking tags and scripts to your website.
- Makes it easier to manage multiple analytics and marketing tags in one place.
- Data Import
- Allows you to upload offline data (e.g., CRM data) for analysis alongside online data.
- Enables a comprehensive view of customer interactions across multiple channels.
- Audience Segmentation
- Create custom audience segments based on user behavior, demographics, or traffic sources.
- Useful for targeting specific user groups in marketing campaigns.
- Attribution Modeling
- Helps understand which marketing channels contribute most to conversions.
- Provides different attribution models to see how credit is assigned to various touchpoints in the user journey.
Privacy and Data Compliance
- GDPR Compliance
- Google Analytics provides features to anonymize IP addresses and manage user consent.
- Allows you to disable data collection features that aren’t GDPR-compliant.
- User Consent and Data Retention
- Google Analytics includes tools to manage data retention settings and user consent.
- You can adjust how long user data is stored in compliance with data protection regulations.
Conclusion
Google Analytics is a powerful tool that offers comprehensive insights into website performance and user behavior. Whether you use Universal Analytics or the newer GA4, you can track traffic, conversions, and events to make data-driven decisions that enhance your website’s effectiveness. Integrating Google Analytics with other Google services like Google Ads and Search Console further enriches your data, providing a holistic view of your online presence.
- Also Read : How to Optimize Your WordPress Site with Cloudflare.
- Also Read : How to Publish Your Own Website in the USA.
- Also Read : What is the Benfite of Hostinger For a Website.

