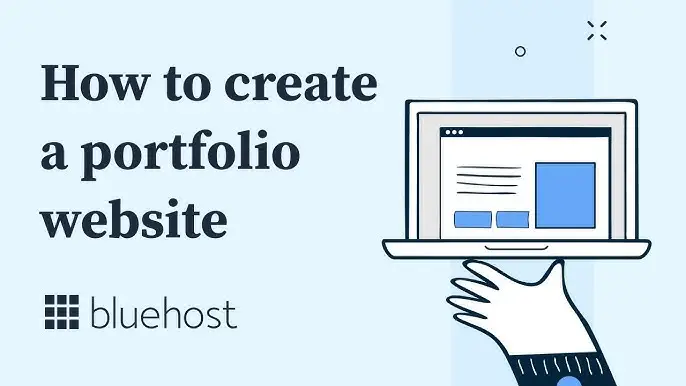Creating a WordPress portfolio website is an excellent way to showcase your skills, projects, and professional journey. Here’s a detailed guide on how to build a portfolio website that is optimized for Google search.
Step-by-Step Guide to Creating a WordPress Portfolio Website
Step 1: Choose a Domain and Hosting
- Domain Name: Select a domain name that reflects your brand or name. Keep it simple and memorable.
- Web Hosting: Choose a reliable hosting provider (e.g., Bluehost, SiteGround, or WP Engine). Look for features like easy WordPress installation, SSL certification, and good customer support.
Step 2: Install WordPress
- Most hosting providers offer a one-click installation for WordPress. Follow the prompts to install.
- Once installed, log into your WordPress dashboard.
Step 3: Select a Portfolio Theme
- Theme Selection: Choose a portfolio-specific theme from the WordPress theme repository or premium sites like ThemeForest or Elegant Themes.
- Recommended Themes: Astra, OceanWP, or Portfolio Web.
- Install and Activate: Go to Appearance > Themes > Add New, search for your chosen theme, and click Install and then Activate.
Step 4: Customize Your Theme
- Go to Appearance > Customize to modify your site’s look.
- Logo: Upload a professional logo.
- Colors and Fonts: Choose a color scheme and fonts that reflect your brand.
- Header and Footer: Customize your header and footer with relevant information and navigation links.
Step 5: Create Essential Pages
- Home Page: Introduce yourself and showcase your best work.
- Use a clear headline, brief introduction, and call-to-action (CTA) to encourage visitors to explore further.
- Portfolio Page: Display your projects in a visually appealing grid or masonry layout.
- Use high-quality images, descriptions, and links to detailed project pages.
- About Page: Share your background, skills, and what you can offer.
- Contact Page: Provide a contact form using plugins like WPForms or Contact Form 7.
- Include social media links and any other ways to connect with you.
Step 6: Optimize Your Content for SEO
- Keyword Research: Use tools like Google Keyword Planner or Ubersuggest to find relevant keywords for your niche.
- SEO Plugin: Install an SEO plugin like Yoast SEO or Rank Math to optimize your site.
- On-Page SEO:
- Use target keywords in your page titles, headings, and meta descriptions.
- Write engaging and informative content.
- Use alt text for images to improve search engine visibility.
- Permalinks: Go to Settings > Permalinks and select a URL structure that includes the post name for better SEO (e.g.,
yourdomain.com/sample-post/).
Step 7: Add and Showcase Your Work
- Portfolio Entries: Create a new post or page for each project.
- Include project images, descriptions, tools used, and your role.
- Categories and Tags: Organize your projects using categories and tags to help visitors navigate your portfolio.
Step 8: Integrate Social Media
- Link your social media profiles to your portfolio to showcase your online presence.
- Consider adding social sharing buttons to your blog posts and portfolio entries.
Step 9: Make Your Website Mobile-Friendly
- Ensure your chosen theme is responsive (most modern themes are).
- Test your site on various devices to ensure it displays well on all screen sizes.
Step 10: Monitor and Update Your Site
- Analytics: Install Google Analytics to track your visitors and their behavior.
- Updates: Regularly update your portfolio with new projects, blog posts, and any relevant skills or certifications.
Bonus Tips for Google Optimization
- Fast Loading Speed: Use a caching plugin (like WP Super Cache) and optimize images for quicker loading.
- Backlinks: Share your portfolio on social media and consider guest blogging to build backlinks.
- Regular Content: Keep your portfolio fresh by adding new projects and maintaining an active blog related to your field.
Conclusion
Building a WordPress portfolio website can significantly enhance your online presence and attract potential clients or employers. By following these steps and focusing on SEO optimization, you can create a visually appealing and functional portfolio that stands out in Google search results. Happy building!
Creating a basic portfolio website involves HTML, CSS, and a bit of JavaScript. Below is a simple example of a portfolio website that you can use as a starting point. This includes a homepage, about section, portfolio section, and contact form.
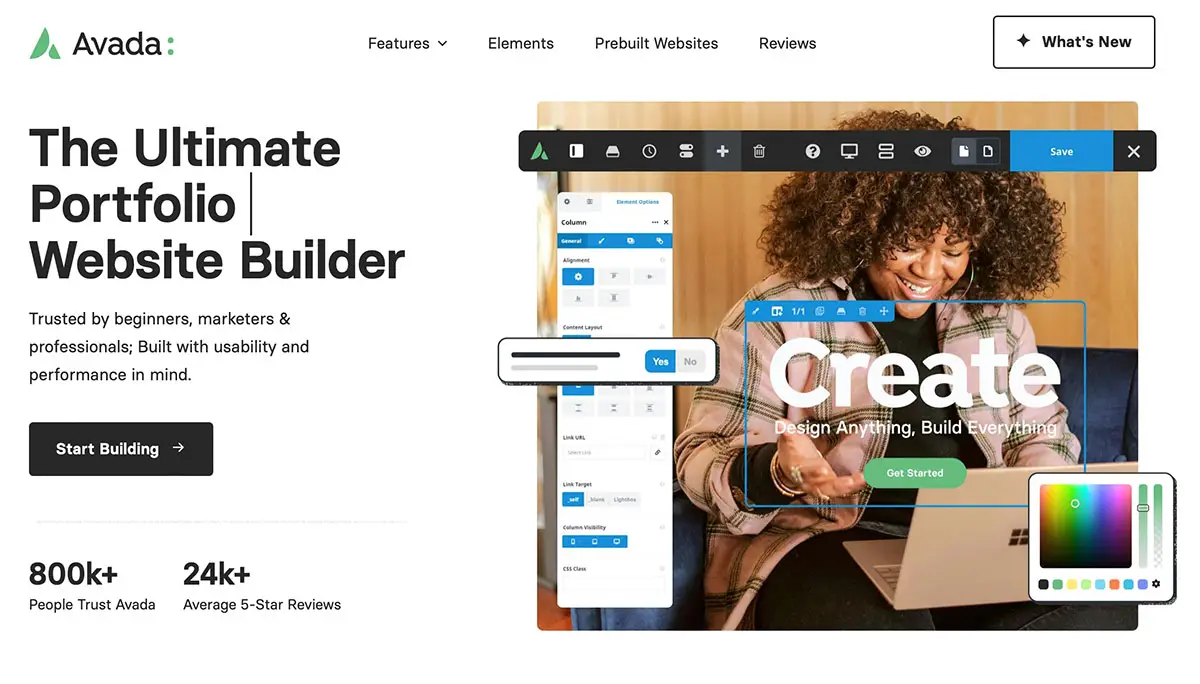
Step 1: HTML Structure
Create an index.html file with the following content:
<!DOCTYPE html>
<html lang="en">
<head>
<meta charset="UTF-8">
<meta name="viewport" content="width=device-width, initial-scale=1.0">
<title>My Portfolio</title>
<link rel="stylesheet" href="styles.css">
</head>
<body>
<header>
<h1>My Portfolio</h1>
<nav>
<ul>
<li><a href="#about">About</a></li>
<li><a href="#portfolio">Portfolio</a></li>
<li><a href="#contact">Contact</a></li>
</ul>
</nav>
</header>
<section id="about">
<h2>About Me</h2>
<p>Hello! I'm a [Your Profession] with a passion for creating beautiful and functional websites. I specialize in [Your Skills].</p>
</section>
<section id="portfolio">
<h2>My Work</h2>
<div class="portfolio-item">
<h3>Project 1</h3>
<p>Description of Project 1.</p>
</div>
<div class="portfolio-item">
<h3>Project 2</h3>
<p>Description of Project 2.</p>
</div>
<div class="portfolio-item">
<h3>Project 3</h3>
<p>Description of Project 3.</p>
</div>
</section>
<section id="contact">
<h2>Contact Me</h2>
<form id="contactForm">
<label for="name">Name:</label>
<input type="text" id="name" name="name" required>
<label for="email">Email:</label>
<input type="email" id="email" name="email" required>
<label for="message">Message:</label>
<textarea id="message" name="message" required></textarea>
<button type="submit">Send</button>
</form>
</section>
<footer>
<p>© 2024 My Portfolio. All rights reserved.</p>
</footer>
<script src="script.js"></script>
</body>
</html>Step 2: CSS Styles
Create a styles.css file with the following content:
body {
font-family: Arial, sans-serif;
margin: 0;
padding: 0;
line-height: 1.6;
}
header {
background: #333;
color: #fff;
padding: 10px 0;
text-align: center;
}
nav ul {
list-style: none;
padding: 0;
}
nav ul li {
display: inline;
margin: 0 15px;
}
nav ul li a {
color: #fff;
text-decoration: none;
}
section {
padding: 20px;
margin: 20px;
border: 1px solid #ccc;
}
.portfolio-item {
margin-bottom: 20px;
}
footer {
text-align: center;
padding: 10px 0;
background: #333;
color: #fff;
position: relative;
bottom: 0;
width: 100%;
}Step 3: JavaScript Functionality (Optional)
Create a script.js file with the following content to handle the form submission:
document.getElementById('contactForm').addEventListener('submit', function(event) {
event.preventDefault();
alert('Thank you for your message! I will get back to you shortly.');
this.reset(); // Reset the form after submission
});Step 4: Running Your Website
- File Structure:
- Create a folder for your project.
- Inside, place
index.html,styles.css, andscript.js.
- Open in Browser:
- Open the
index.htmlfile in your web browser to see your portfolio website in action.
Step 5: Customization
- Content: Update the text in the HTML file to reflect your information, skills, and projects.
- Styling: Modify the CSS to change colors, fonts, and layouts to match your personal style.
- Images: You can add images to your portfolio section by using
<img>tags within the portfolio items.
Conclusion
This basic template provides a solid foundation for your portfolio website. You can expand upon this by adding more features like image galleries, links to your social media, or even integrating a blog. As you grow, consider using platforms like WordPress or website builders for more advanced functionality. Enjoy building your portfolio!