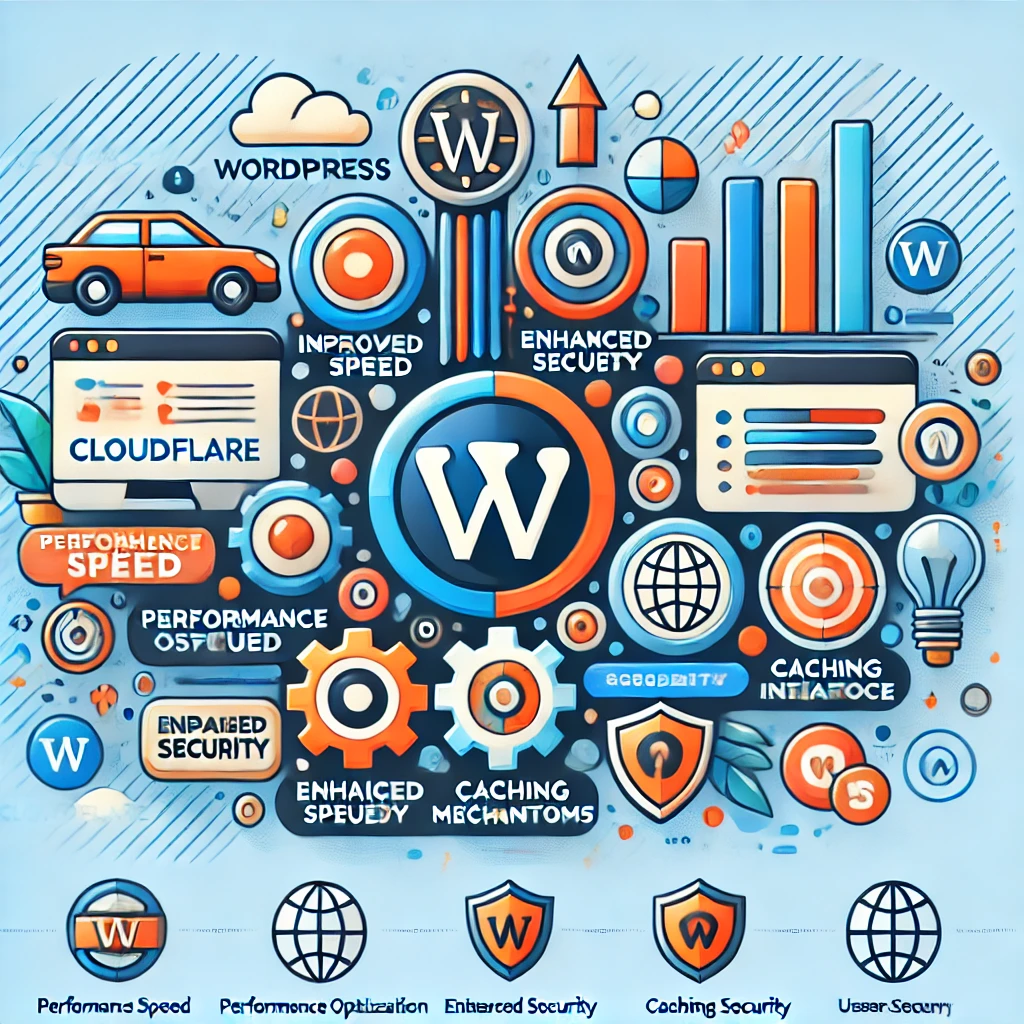
How to Use Cloudflare for a WordPress Website
Cloudflare is a popular Content Delivery Network (CDN) and security service that can help speed up your WordPress site and protect it from various online threats. It acts as a reverse proxy between your visitors and your hosting server, providing services such as DDoS protection, web application firewall (WAF), and global content delivery. Here’s a step-by-step guide on How to Optimize Your WordPress Site with Cloudflare.
1. Sign Up for a Cloudflare Account
- Visit the Cloudflare website and sign up for a free account.
- After creating your account, you will be prompted to add your website to Cloudflare.
2. Add Your WordPress Site to Cloudflare
- Enter your domain name (e.g.,
example.com) in the provided field and click “Add Site.” - Cloudflare will scan your DNS records. This process usually takes a few seconds. Once it’s done, you’ll see a list of your existing DNS records.
3. Choose a Cloudflare Plan
- Cloudflare offers several plans, including Free, Pro, Business, and Enterprise.
- For most basic websites, the Free plan provides adequate protection and performance improvements. However, you can opt for a paid plan if you need advanced features such as WAF or more comprehensive DDoS protection.
4. Review Your DNS Records
- Cloudflare will display your DNS records, which include A records, CNAMEs, MX records, etc.
- Make sure all records that should be proxied through Cloudflare (typically A records for your website) are set to “Proxied” (indicated by an orange cloud icon). For records that should not be proxied (like mail servers), set them to “DNS Only” (grey cloud).
5. Update Your Domain’s Nameservers
- Cloudflare will provide you with two nameservers that you need to use. You’ll have to change the current nameservers at your domain registrar (where you registered your domain name, such as GoDaddy, Namecheap, etc.).
- Log in to your domain registrar, find the section to manage your domain’s nameservers, and replace the existing nameservers with the Cloudflare-provided ones.
- The DNS changes may take a few hours to propagate across the internet.
6. Configure Cloudflare Settings for WordPress
- Once your domain is active on Cloudflare (you’ll get a confirmation email), log in to your Cloudflare dashboard and go to your website’s settings.
- Recommended settings for a WordPress website include:
- SSL/TLS: Set SSL mode to “Full” for a secure connection between Cloudflare and your origin server. If you don’t have an SSL certificate on your server, you can use “Flexible” mode.
- Caching: Enable caching to store a copy of your site’s static content on Cloudflare’s servers, improving load times for visitors.
- Minification: Enable minification for CSS, JavaScript, and HTML files to reduce file sizes and improve loading speeds.
- Rocket Loader: Consider enabling Rocket Loader, which speeds up the rendering of JavaScript on your site.
7. Install the Cloudflare Plugin on Your WordPress Site
- Install the Cloudflare WordPress plugin from the WordPress Plugin Repository.
- Once installed, activate the plugin and log in with your Cloudflare account.
- The plugin helps to manage settings directly from the WordPress dashboard, including purging the cache, enabling “Automatic Platform Optimization” for WordPress, and configuring security settings.
8. Optimize WordPress Performance with Cloudflare
- Automatic Platform Optimization (APO): This feature caches dynamic content, like your WordPress pages, for faster loading times. It’s available in the Pro plan and above.
- Page Rules: Set up page rules for more granular control over caching. For example, you can create a rule to “Cache Everything” for your homepage or specific sections of your website.
- Firewall Rules: Use firewall rules to block malicious traffic or protect sensitive areas of your website (such as the WordPress admin login page).
9. Purge Cloudflare Cache When Necessary
- After making updates to your website, you may need to purge the cache to ensure that visitors see the latest content. This can be done from the Cloudflare dashboard or the WordPress plugin.
10. Monitor Your Website Optimize Your WordPress Site with Cloudflare
- Regularly check your website’s performance and security settings in the Cloudflare dashboard.
- Monitor any issues, such as firewall events, performance analytics, or SSL/TLS errors.
11. Advanced Security Features
- Web Application Firewall (WAF): For paid plans, the WAF provides additional protection against threats such as SQL injection and cross-site scripting (XSS).
- Rate Limiting: Limit the number of requests a user can make in a given time frame to prevent abuse (useful for login pages).
- DDoS Protection: Cloudflare provides built-in DDoS protection, which is especially helpful for sites experiencing high levels of traffic or malicious attacks.
12. Additional Tips for Using Cloudflare with WordPress
- Avoid Conflicting Caching Plugins: If you are using a WordPress caching plugin (like W3 Total Cache or WP Super Cache), make sure it is configured to work well with Cloudflare. It may be best to disable some caching features in the plugin to avoid conflicts.
- Hotlink Protection: Enable hotlink protection in Cloudflare to prevent other sites from linking directly to your images, which can waste bandwidth.
- Bot Management: Use Cloudflare’s bot management tools to filter out unwanted bot traffic, which could affect your site’s performance.
By following these steps, you can successfully integrate Cloudflare into your WordPress site, enhancing its performance, security, and reliability.
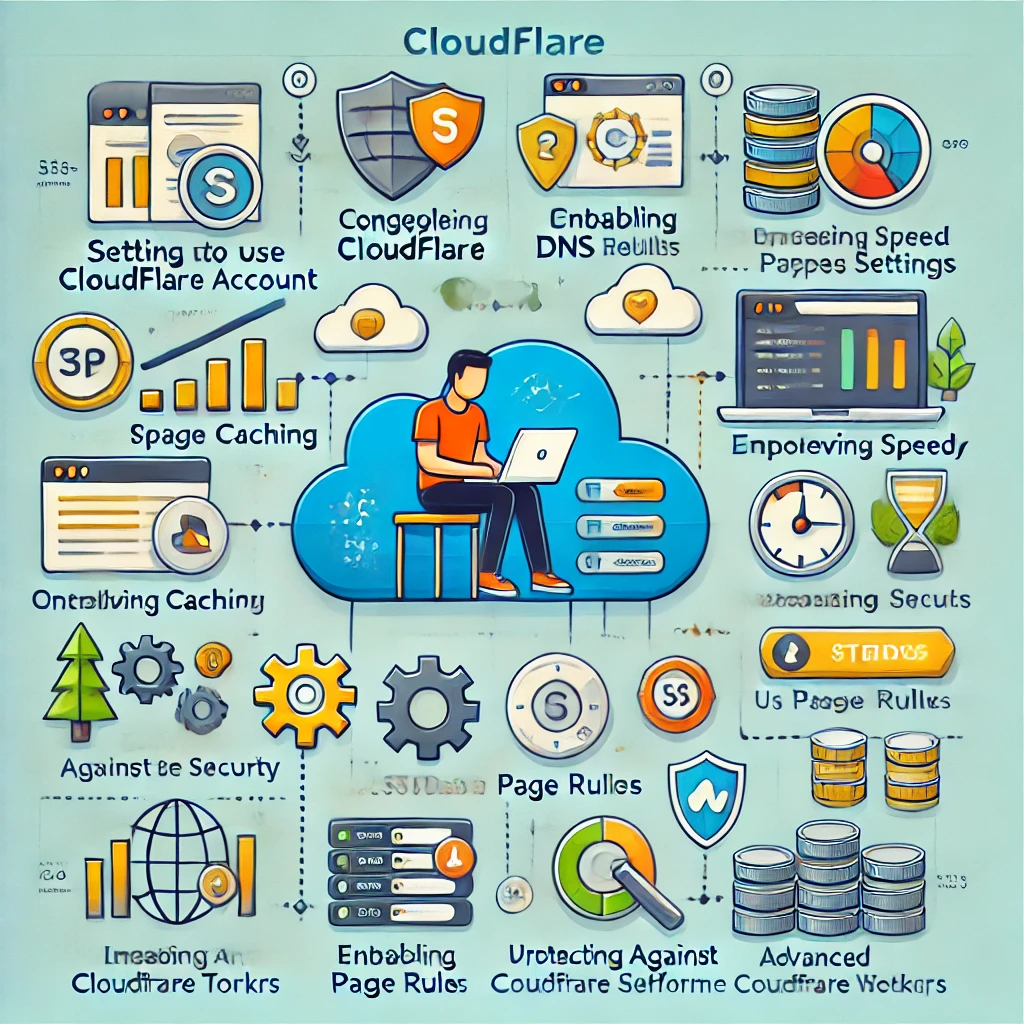
Here are some additional details to further optimize the use of Cloudflare for your WordPress website, including some advanced configurations and troubleshooting tips:
13. Configuring DNS Settings for Optimal Performance
- DNS Security (DNSSEC): Enable DNSSEC to protect your website from DNS spoofing and cache poisoning attacks. This ensures that visitors are reaching your actual site, not a fake version.
- Email Security (MX Records): While you should generally avoid proxying email-related DNS records (like MX records), Cloudflare’s “Email Security” settings can help secure your email traffic by adding necessary security protocols (e.g., SPF, DKIM, DMARC).
14. Optimize Cloudflare’s Caching for WordPress
- Custom Cache Settings: Adjust your cache settings under the “Caching” tab in the Cloudflare dashboard. You can define how long certain resources should be cached (e.g., images, CSS files).
- Bypass Cache on Cookies: If your site serves dynamic content based on user cookies (e.g., e-commerce or membership sites), consider bypassing the cache for those cookies to ensure the correct content is displayed to users.
- Purge Cache for Specific URLs: If you update individual pages or posts, use Cloudflare’s “Purge by URL” feature to clear the cache for just those specific pages instead of purging the entire cache.
15. Setting Up Page Rules for Fine-Tuned Control
- Use Page Rules for Specific Content: Create page rules to control how Cloudflare behaves with specific URLs. For instance, you can set a rule to “Cache Everything” on static pages or “Disable Performance” for the WordPress admin area (
/wp-admin). - Number of Page Rules: On the free plan, you can set up to three page rules. If you need more, consider upgrading to a paid plan, which provides additional page rules.
16. Cloudflare Workers for Advanced Customization
- What are Cloudflare Workers?: Cloudflare Workers are a serverless computing service that lets you run JavaScript code at the edge. This can be used to customize how content is delivered or to add custom logic to requests.
- Use Cases for WordPress: You can use Workers for things like URL redirects, custom caching logic, A/B testing, or modifying the response headers for specific requests.
17. Improving Security with Cloudflare
- Protect the WordPress Login Page: Use Firewall Rules to restrict access to the WordPress login page (
/wp-login.php) based on IP addresses or challenge all requests with a CAPTCHA. This helps mitigate brute-force login attempts. - Enable Security Level Settings: Adjust your security level under the “Firewall” settings to block or challenge visitors based on their threat score (calculated by Cloudflare).
- IP Access Rules: Block or allow traffic from specific IP addresses or countries using IP Access Rules.
- Always Use HTTPS: Ensure your website enforces HTTPS connections by enabling the “Always Use HTTPS” option in the SSL/TLS settings. This redirects all HTTP traffic to HTTPS.
18. Cloudflare Origin Certificate
- What is an Origin Certificate?: Cloudflare provides a free “Origin Certificate” that can be installed on your web server. This certificate is trusted by Cloudflare, creating a secure connection between Cloudflare and your origin server.
- Benefits: Using an Origin Certificate is a great way to secure the connection between Cloudflare and your hosting server, even if you don’t have a traditional SSL certificate installed.
19. Monitoring Performance and Analyzing Traffic
- Cloudflare Analytics Dashboard: View analytics for your site directly in the Cloudflare dashboard, including metrics such as requests served, bandwidth saved, and threats blocked.
- Performance Insights: Use the “Performance” tab to see how well your site is optimized and to get recommendations on further improving speed.
- Firewall Events: Regularly check the “Firewall Events” log to identify potential threats and tweak security settings accordingly.
20. Troubleshooting Common Issues with Cloudflare and WordPress
- Mixed Content Errors: These occur when some resources are loaded over HTTP while the rest of the site is served over HTTPS. Use the “Automatic HTTPS Rewrites” setting in Cloudflare to resolve mixed content errors.
- Caching Issues (Changes Not Visible): If changes made to your site are not showing up, try purging the Cloudflare cache. You may also need to check your browser’s cache.
- Redirect Loops: If your website is stuck in a redirect loop, it may be caused by SSL settings conflicts. Changing the SSL mode in Cloudflare (e.g., from “Flexible” to “Full”) can resolve this issue.
- Slow Admin Dashboard: To prevent Cloudflare from caching or slowing down your WordPress admin dashboard, set a page rule for
/wp-admin*to “Disable Performance” and “Bypass Cache.”
21. Using Cloudflare’s Advanced Features
- Image Optimization (Polish): If you have a Pro or higher plan, enable “Polish” to automatically compress and optimize images for faster load times.
- Mobile Optimization (Mirage): Also available on higher plans, “Mirage” optimizes images and content delivery for mobile devices with slower connections.
- Argo Smart Routing: Argo uses Cloudflare’s network to route traffic across the fastest and most reliable paths, reducing latency and improving site speed.
- Load Balancing: Cloudflare offers load balancing features to distribute traffic across multiple servers, improving site reliability and uptime.
22. Integrating Cloudflare with Other WordPress Plugins
- Caching Plugins: If you are using caching plugins like WP Rocket, W3 Total Cache, or WP Super Cache, make sure to integrate Cloudflare by adding your Cloudflare API key. These plugins often have built-in options to manage Cloudflare settings.
- Security Plugins: For plugins like Wordfence or iThemes Security, configure settings to account for Cloudflare’s IP addresses so the correct visitor IP addresses are used for security checks.
23. Cloudflare for E-commerce Sites
- Caching Strategies: For e-commerce sites running WooCommerce or other platforms, you should be careful about caching dynamic content, such as cart or checkout pages. Use “Bypass Cache on Cookie” to avoid caching pages that contain user-specific content.
- Speed Optimization: Utilize Cloudflare’s image optimization tools, Rocket Loader, and Argo Smart Routing to enhance the user experience without disrupting important e-commerce functionalities.
24. Automatic Platform Optimization (APO) for WordPress
- What is APO?: APO is a feature designed specifically for WordPress that caches your entire site and delivers it from Cloudflare’s edge, providing faster load times for both mobile and desktop users.
- How to Enable APO: You can enable APO from the Cloudflare dashboard or the Cloudflare WordPress plugin. It works with all types of hosting setups, including managed WordPress hosts.
25. Utilizing Cloudflare Apps
- Add Cloudflare Apps to Your Site: Cloudflare offers various apps that you can add to your website with one click, such as social media integrations, analytics tools, and SEO utilities. These apps can enhance the functionality of your WordPress site without additional plugins.
Setting up and configuring Cloudflare for your WordPress site can provide significant benefits in terms of performance, security, and reliability. By leveraging these advanced settings and features, you can fine-tune your site’s configuration to suit your needs while keeping it fast and secure.
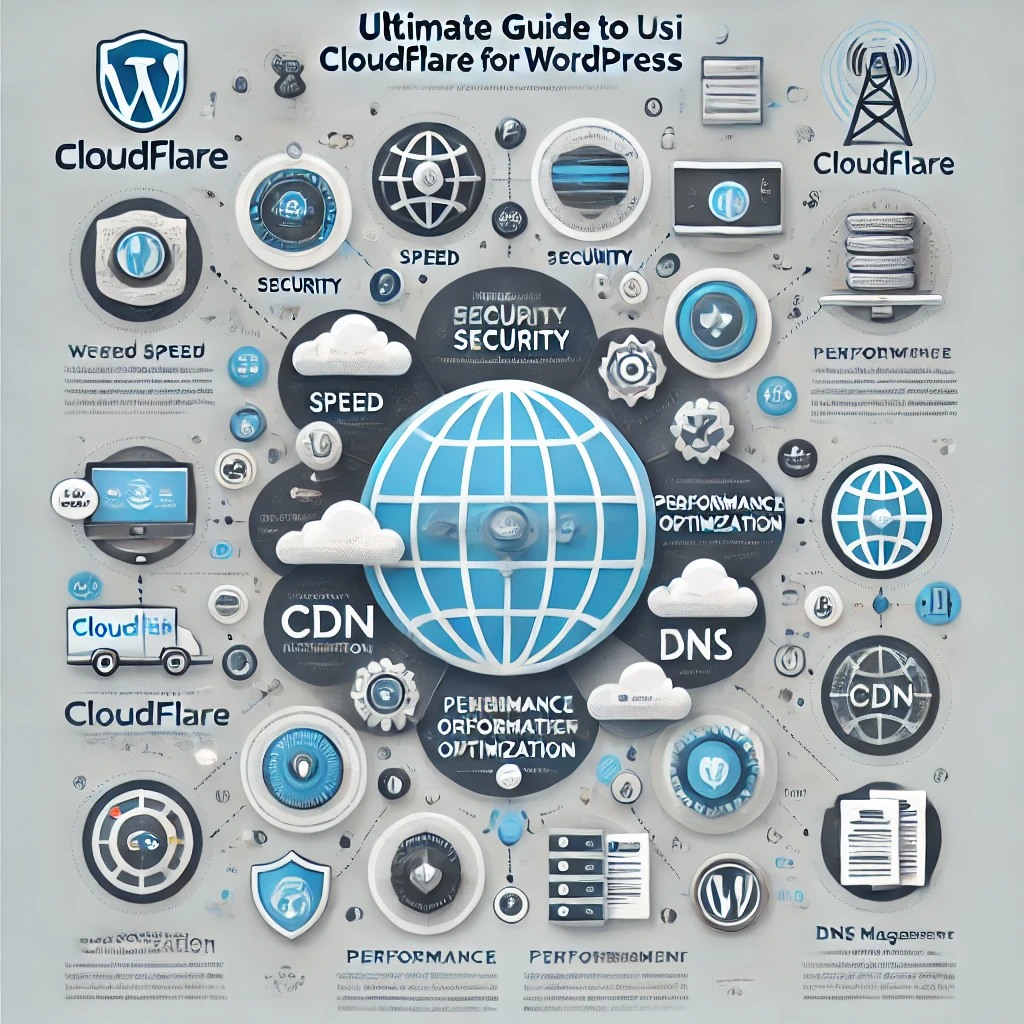
To further enhance your use of Cloudflare with a WordPress website, here are some more advanced strategies, settings, and troubleshooting techniques.
26. Cloudflare Workers for Custom Logic
- Advanced Caching Rules: Cloudflare Workers can be used to create custom caching rules based on user-agent, headers, or other request characteristics. This allows for sophisticated caching strategies beyond what is possible with standard Cloudflare settings.
- SEO Redirects: Use Workers to handle complex URL redirects, such as language-based redirection or redirecting based on geographic location.
- Server-Side Rendering (SSR): You can use Workers to implement SSR for JavaScript frameworks that integrate with WordPress, providing a faster rendering time for dynamic content.
27. Log Analysis with Cloudflare Logs
- Cloudflare Logs: For Business and Enterprise users, Cloudflare provides detailed logs of all requests made to your site, including user agent, IP, and other request data.
- Analyze Logs for Security Insights: You can analyze these logs to identify potential security threats, troubleshoot issues, or understand user behavior.
- Log Integration: Integrate Cloudflare logs with analytics and monitoring platforms like Splunk, Datadog, or Google BigQuery for real-time analysis and alerts.
28. Cloudflare Access for Securing WordPress Admin Area
- What is Cloudflare Access?: Cloudflare Access is part of Cloudflare’s Zero Trust security suite that protects your applications and data by enforcing identity-based policies.
- Secure the Admin Area: Use Cloudflare Access to require authentication before allowing users to access your WordPress admin area (
/wp-admin). This adds an extra layer of security, especially for sites with multiple administrators.
29. Setting Up Rate Limiting to Protect Against Abusive Behavior
- Rate Limiting Rules: Configure rate limiting rules in Cloudflare to limit the number of requests a single IP can make to your WordPress site in a short period.
- Protect Critical Pages: Apply rate limiting to specific endpoints, such as the login page (
/wp-login.php) or API endpoints, to prevent brute-force attacks or API abuse. - Custom Error Pages: When rate limits are triggered, you can show custom error messages or pages to inform users why they are being blocked.
30. Integrating Cloudflare with Web Application Firewalls (WAF)
- Cloudflare WAF Settings: Cloudflare’s WAF includes pre-configured rules for popular CMSs like WordPress. Make sure to enable these rules to protect against common vulnerabilities such as SQL injection, cross-site scripting (XSS), and file inclusion.
- Custom WAF Rules: Create custom WAF rules to block or challenge requests matching specific patterns, such as those containing suspicious query parameters or unusual HTTP headers.
31. Bot Management and Mitigation Techniques
- Cloudflare’s Bot Management Tools: Available on higher-tier plans, Cloudflare’s bot management detects and mitigates malicious bot traffic while allowing good bots (like search engine crawlers).
- Configure Bot Fight Mode: Even on the free plan, you can enable “Bot Fight Mode” to challenge requests from known bots. This can reduce spam registrations, form submissions, and unwanted scraping.
- Use CAPTCHA Challenges: Implement CAPTCHA challenges for requests identified as potentially harmful. This can be configured under “Firewall Rules” or “Rate Limiting.”
32. Cloudflare’s Image Resizing and Optimization Tools
- Resize and Optimize Images On-the-Fly: If your site serves a lot of images, use Cloudflare’s image resizing features to serve appropriately sized images based on the user’s device.
- Enable “Polish” and “Mirage”: “Polish” optimizes your images by compressing them (lossy or lossless), while “Mirage” serves lower-quality images to users on slow connections to speed up loading times.
- Use WebP Format: Cloudflare can convert images to WebP format (a modern, compressed image format) for supported browsers, reducing file sizes without compromising quality.
33. Configure Cache-Control Headers for Advanced Caching
- Modify Cache-Control Headers: Set custom cache-control headers via the Cloudflare dashboard or server configuration to control how long content is cached. For example, set longer cache durations for static assets like images, CSS, and JavaScript.
- Leverage “Edge Cache TTL” Settings: Cloudflare’s “Edge Cache TTL” allows you to set how long a resource is cached on Cloudflare’s edge servers. This can be useful for sites with a mix of static and dynamic content.
34. Protect Against Content Scraping and Spam
- Use Firewall Rules to Block Scrapers: Create firewall rules to detect patterns used by scrapers, such as high request frequency or specific user-agent strings.
- Block Access from Known Spam IPs: Utilize Cloudflare’s threat intelligence to block known spam IP addresses from accessing your site.
- Enable Honeypot Traps: Configure your site to use hidden fields that only bots will fill out, then use Cloudflare rules to block requests that trigger these traps.
35. Monitoring and Alerts for Security Events
- Set Up Email Alerts for Security Events: Configure Cloudflare to send email alerts for events like DDoS attacks, firewall blocks, or changes to your account settings.
- Use Third-Party Monitoring Services: Integrate Cloudflare with third-party services (e.g., Pingdom, UptimeRobot) to monitor site uptime and receive notifications if your site goes down.
36. Advanced SSL/TLS Settings
- Enable “HSTS” (HTTP Strict Transport Security): Add an extra layer of protection by instructing browsers to only access your site over HTTPS.
- Opportunistic Encryption: Allow browsers to encrypt HTTP requests when possible, even if full HTTPS isn’t supported.
- TLS 1.3 and HTTP/2: Ensure your site is using modern encryption standards like TLS 1.3 and HTTP/2 for improved speed and security.
37. Configuring Multiple Sites with Cloudflare
- Multi-Site Management: If you run multiple WordPress sites, you can manage all your domains from a single Cloudflare account. Each site can have its own set of settings.
- Shared Security Settings: Apply security rules (e.g., WAF or bot management rules) consistently across all your sites to simplify management and ensure uniform protection.
38. Using Cloudflare Registrar for Domain Registration
- Transfer Your Domain to Cloudflare Registrar: Cloudflare offers domain registration services with no added fees, making it a cost-effective solution for domain management.
- Benefit from Built-In Security Features: When using Cloudflare Registrar, you get added security features like DNSSEC and automatic WHOIS privacy.
39. Integrating Cloudflare with CDNs and Third-Party Services
- Using Cloudflare with Another CDN: If you are already using another CDN, you can still benefit from Cloudflare’s security features. Configure your CDN settings to work with Cloudflare by adjusting DNS and caching rules.
- Integrate with Services Like Google Analytics: Utilize Cloudflare apps to add tracking scripts like Google Analytics directly from the dashboard, reducing the number of plugins on your site.
40. Cloudflare Tunnel for Secure Connections
- Cloudflare Tunnel (formerly Argo Tunnel): Create a secure tunnel between Cloudflare’s network and your server, which helps hide your server’s IP address and adds another layer of security.
- Application-Based Security: Use Cloudflare Tunnel to protect access to internal applications, dashboards, or administrative tools by restricting traffic based on identity.
By implementing these strategies and exploring the full range of Cloudflare’s features, you can significantly improve your WordPress website’s speed, security, and reliability. This comprehensive approach ensures that you get the most out of Cloudflare’s services while providing a great user experience for your visitors.

